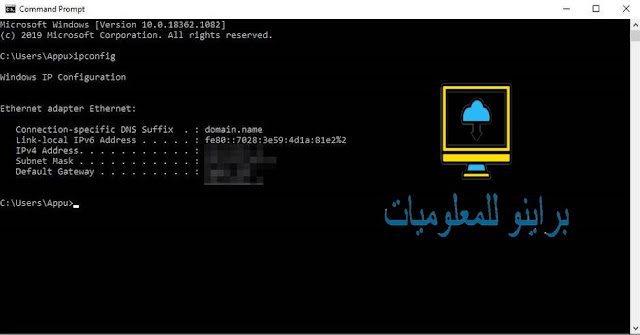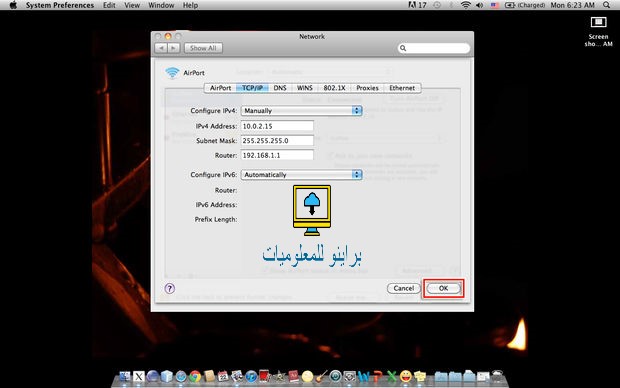كيفية تغيير عنوان IP الخاص بك في Windows و MAC
حسنًا ، عنوان IP هو أحد الأجزاء الأساسية للإنترنت. إنها في الأساس مجموعة من سلسلة فريدة من الأرقام تمثل هوية أي جهاز متصل بالإنترنت.
يعمل عنوان IP بشكل أساسي كعنوان موقع للجهاز الذي تستخدم الإنترنت عليه. في بعض الأحيان ، من الأفضل تعيين عنوان IP خاص بجهاز كمبيوتر شخصي بدلاً من الاعتماد على العنوان المخصص بواسطة جهاز التوجيه.
قم بتغيير عنوان IP الخاص بك في Windows و MAC
يمكنك بسهولة تغيير عنوان IP في أجهزة كمبيوتر Windows و Mac. لذلك ، في هذه المقالة ، سنشارك بعضًا من أفضل طرق العمل لتغيير عنوان IP الخاص بك في Windows و Mac.
افصل المودم / النطاق العريض
إذا كنت تتصل بالإنترنت عبر مودم طلب هاتفي ، فسيقوم موفر خدمة الإنترنت بتعيين عنوان IP مختلف لجهاز الكمبيوتر الخاص بك في كل مرة تتصل فيها . لذلك إذا كنت بحاجة إلى تغيير عنوان IP ، فما عليك سوى محاولة قطع الاتصال وإعادة الاتصال.
إذا كنت من مستخدمي النطاق العريض ، فقد يتم تعيين عنوان IP ثابت لك مما يعني أنه يتعين عليك فصل النطاق العريض الخاص بك عن جهاز الكمبيوتر الخاص بك على مدى فترة زمنية أطول (4-5 ساعات). ما عليك سوى إزالة الكابلات المحورية من النطاق العريض لديك واتركها لمدة 4-5 ساعات وإعادة توصيلها. سوف تحصل على عنوان IP الجديد.
باستخدام إعداد الشبكة
إذا كنت ترغب في تعيين عنوان IP جديد لجهاز كمبيوتر يعمل بنظام Windows 10 ، فأنت بحاجة إلى اتباع هذه الطريقة. في هذه الطريقة ، سنستخدم مركز الشبكة والمشاركة لتعيين عنوان IP جديد.
الخطوة 1. انقر فوق بحث Windows وابحث عن مركز الشبكة والمشاركة. افتح أول واحد من القائمة .
الخطوة 2. الآن انقر فوق خيار "تغيير إعدادات المحول" .
الخطوة 4. انقر نقرًا مزدوجًا فوق Internet Protocol Version 6 (TCP / IPv4).
الخطوة 5. انقر فوق استخدام عنوان IPv4 التالي . اكتب الآن أي عنوان IP تريد تعيينه. تحقق مرة أخرى من زر التحقق في الجزء السفلي ، ثم انقر فوق موافق .
هذا هو! لقد قمت بتغيير عنوان IP الخاص بك. الآن سيحصل نظامك على عنوان IP الجديد الذي قمت بتعيينه. الآن كل حزمة يتم إرسالها إلى طبقة الشبكات سيكون لها عنوان IP الذي قمت بتعيينه.
تحقق من عنوان IP الخاص بك
بعد اتباع الطرق المذكورة أعلاه ، تحتاج إلى التحقق لتأكيد ما إذا كان IP قد تم تغييره أم لا. للتحقق من عنوان IP الحالي الخاص بك ، اتبع الخطوات الواردة أدناه.
الخطوة 1. انقر فوق ابدأ واكتب هناك "CMD" ثم اضغط على "إدخال" وهذا سيفتح موجه الأوامر .
الخطوة 2. الآن أنت بحاجة إلى كتابة " ipconfig" في CMD ثم الضغط على Enter.
سيُظهر لك هذا في النهاية عنوان IP الحالي إلى جانب عنوان IPv4 وقناع الشبكة الفرعية وعنوان IPv6.
تغيير عنوان IP في نظام التشغيل MAC OS
تمامًا مثل كمبيوتر Windows 10 ، يمكنك تغيير عنوان IP في جهاز كمبيوتر MAC أيضًا. اتبع بعض الخطوات الواردة أدناه لتغيير عنوان IP في MacOS.
الخطوة الأولى. انقر فوق شعار Apple في الزاوية العلوية اليمنى من سطح المكتب. حدد " تفضيلات النظام" من القائمة المنسدلة.
الخطوة الثانية: انقر الآن على أيقونة "الشبكة" (الرمز باللون الفضي).
الخطوة الثالثة. حدد الآن الشبكة التي تريد توصيلها إما بشبكة wifi أو برودباند أو أي شبكة أخرى. الآن انقر فوق الزر "خيارات متقدمة" .
الخطوة 4. الآن حدد علامة التبويب TCP / IP في الأعلى.
الخطوة 5. الآن حدد الخيار "يدويًا" في خيار تكوين IPv4 .
الخطوة 6. الآن أدخل عنوان IP الذي تريد تعيينه. أيضًا ، أدخل قناع الشبكة الفرعية هناك. انقر الآن على الزر "موافق" على اليمين.
من خلال هذا ، سيتم تغيير عنوان IP الخاص بك. يمكنك أيضًا إعادة الإعدادات إلى الوضع التلقائي الذي سيعمل على تعيين عنوان IP الخاص بك الذي ستوفره شبكتك.
باستخدام VPN
الشبكة الافتراضية الخاصة (VPN) هي الأداة التي تحميك من عمليات الاحتيال المختلفة عبر الإنترنت عن طريق إخفاء عنوان IP الخاص بك. يقوم تلقائيًا بتوصيلك بعنوان IP مختلف. تقوم VPN بتشفير حركة المرور الواردة والصادرة بحيث لا يتمكن مزود خدمة الإنترنت أو المتسللين من التجسس على أنشطتك عبر الإنترنت.
1. Cyberghost VPN
حسنًا ، يتم تشغيل CyberGhost VPN كلاً من - جلسة المتصفح واتصال VPN ، بنقرة واحدة. CyberGhost VPN قابلة للتخصيص بنسبة 100٪ وتوفر لك الكثير من الخوادم بعناوين IP مختلفة. أداة VPN متاحة لكل من Windows و macOS.
2. NordVPN
هذه هي أفضل خدمة VPN أخرى يمكنك استخدامها على جهاز الكمبيوتر الذي يعمل بنظام Windows. يستخدم NordVPN تقنية VPN المزدوجة التي تشفر البيانات ليس مرة واحدة ، بل مرتين. تمتلك خدمة VPN أكثر من 2643 موقع خادم عالمي في 56 دولة مختلفة. لا تسجل NordVPN أبدًا ما تفعله وأين تذهب على الإنترنت.
3. ExpressVPN
يستخدم هذا تشفير 256 بت لتأمين اتصالك عبر الإنترنت. إذا كنت تبحث عن خوادم VPN فائقة السرعة ، فهذا هو الأفضل بالنسبة لك. يوفر ExpressVPN الوصول عبر 94 دولة. يمكنك الوصول إلى أي محتوى محظور باستخدام Express VPN.
4. Tunnelbear
حسنًا ، تعد TunnelBear واحدة من أفضل خدمات VPN المجانية المتاحة لأنظمة تشغيل سطح المكتب والأجهزة المحمولة. ستجد تطبيق Tunnelbear على كل منصة تقريبًا بما في ذلك Windows و Android و iOS و Linux وما إلى ذلك.
إن الشيء العظيم في Tunnelbear هو أنها خدمة VPN مجانية وتوفر للمستخدمين مجموعة واسعة من الخوادم. توجد الخوادم في مواقع مختلفة ، مما يعني أنك ستحصل على عنوان IP فريد. كما أنه يؤمن حركة المرور الخاصة بك باستخدام تشفير AES 256 بت.
5. Surfeasy
إنها أفضل خدمة VPN أخرى في القائمة والتي يمكنك استخدامها لتغيير عنوان IP الخاص بك. تمامًا مثل جميع خدمات VPN الأخرى ، يتوافق Surfeasy أيضًا مع أنظمة تشغيل iOS و Android و Mac و Windows. إنه متوفر في نسختين - مجاني ومميز. يوفر الإصدار المجاني للمستخدمين حدًا للنطاق الترددي ، لكنه يشفر حركة المرور الخاصة بك.
باستخدام متصفح TOR
حسنًا ، TOR هي في الأساس شبكة كمبيوتر يديرها متطوعون في جميع أنحاء العالم. يدير كل متطوع ما يسمى التتابع. حسنًا ، المرحل هو مجرد كمبيوتر يقوم بتشغيل البرنامج مما يسمح للمستخدمين في جميع أنحاء العالم بالاتصال عبر شبكة TOR.
حسنًا ، قبل توصيلك بالويب ، تتصل شبكة TOR بعدة مرحلات مختلفة مما يساعد على حذف جميع آثار الأقدام.
الخطوة 1. أولاً ، قم بتنزيل وتثبيت متصفح TOR على جهاز الكمبيوتر الخاص بك. حسنًا ، هذا المتصفح هو في الأساس نسخة معدلة من Firefox.
الخطوة 2. بمجرد تنزيل ملف التثبيت الخاص بـ tor ، ستحتاج إلى تثبيته .
الخطوة الثالثة: بعد التثبيت ، تحتاج إلى فتح متصفح Tor وستظهر لك نافذة منبثقة تسألك عما إذا كنت ترغب في الاتصال مباشرة بشبكة TOr أو إذا كنت ترغب في تكوين إعدادات الوكيل.
الخطوة 4 . انقر فوق الزر "اتصال" . سيتم إطلاق إصدار من Firefox وستكون متصلاً بشبكة TOR.
للتأكد من أنك متصل بـ TOR ، قم بزيارة موقع whatismyip.com لاكتشاف الموقع بناءً على عنوان IP الخاص بك.
هذه هي الطريقة التي يمكنك بها تغيير عنوان IP الخاص بك على جهاز الكمبيوتر الخاص بك باستخدام متصفح Tor.
قد يؤدي تغيير عنوان IP إلى عنوان IP المطلوب إلى قطع اتصالك بالخادم الرئيسي وقد لا تتمكن من الوصول إلى الإنترنت ، وفي هذه المرحلة سيتعين عليك إعادة عنوان IP إلى الحالة التلقائية. هذا كل شيء منا لهذا اليوم! آمل أن يكون هذا الدليل قد ساعدك! يرجى مشاركتها مع أصدقائك أيضا.